Accounts
The Accounts tab allows you to link your real financial accounts and see all your balances in one place. Once you link your accounts, your transaction data will feed into the charts and graphs on the other My Money tabs.
- Add an account
- Edit Accounts
- Remove Accounts
- Troubleshooting accounts
Link an account
Linking your accounts give you an overall picture of your financial wellness and makes it easier to budget, set and track goals, and use other helpful features of the tool. It also will help your financial professional give you better, more personalized advice. Plus, it saves you the time and effort of manually updating information when something changes. When you log in, your most current information will be ready for you.
You are able to link your bank accounts to the platform to have your transactions tracked and categorized in real time.
To link an account, click ‘Add an Account’ on the right. Search for a financial institution by its name or URL. Select the institution from the list and enter the requested login credentials.
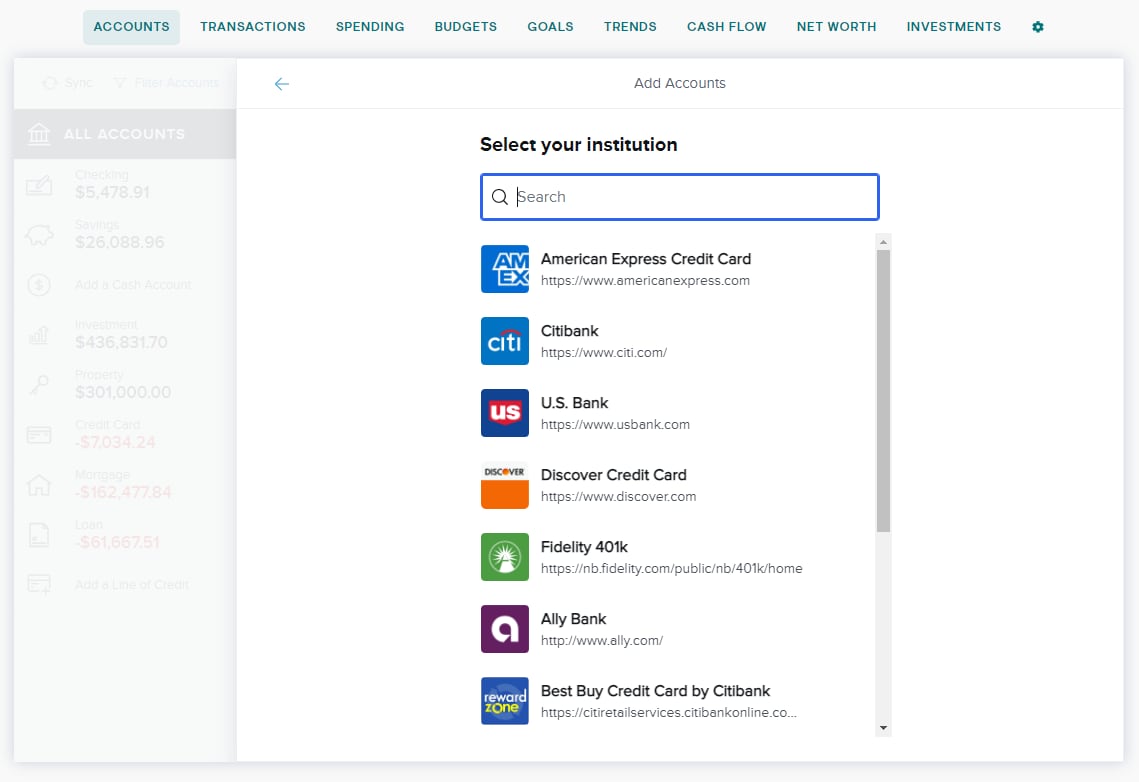
If your account is showing up as the wrong 'Account Type', you can change this by clicking the "•••" on the account information page and selecting 'Edit Account' from the drop down. From here, click into the account type and select the correct type from the list that appears. Remember to press 'Save' after any changes are made.
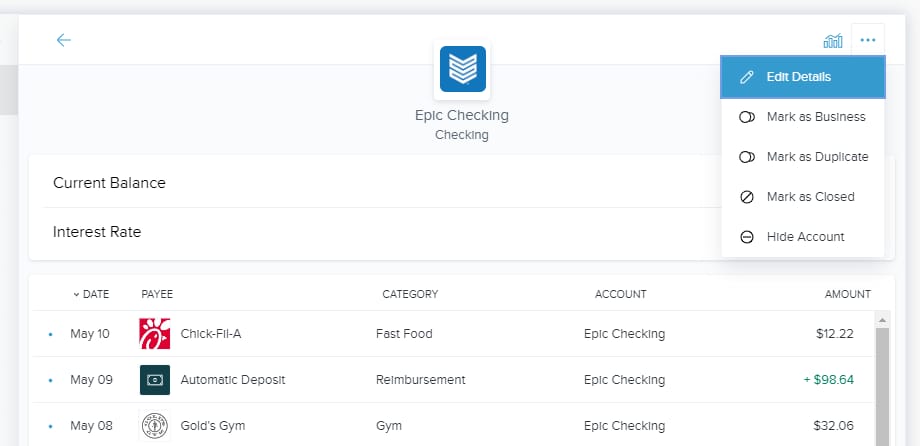
Add a Manual Account
Manual accounts can be added to help keep track of other assets to get a more complete picture of your finances. This could be property like a home or car, cash that isn’t in a bank, or a bank account that is not compatible with the app. These are all critical to your finances, so you should feel free to add as many as are necessary.
These accounts are not linked to a financial institution and will needed to be updated manually to reflect changes in balances. If you would like transactions from these accounts to be factored into the other charts and graphs on the My Money tab, you will need to add manual transactions.
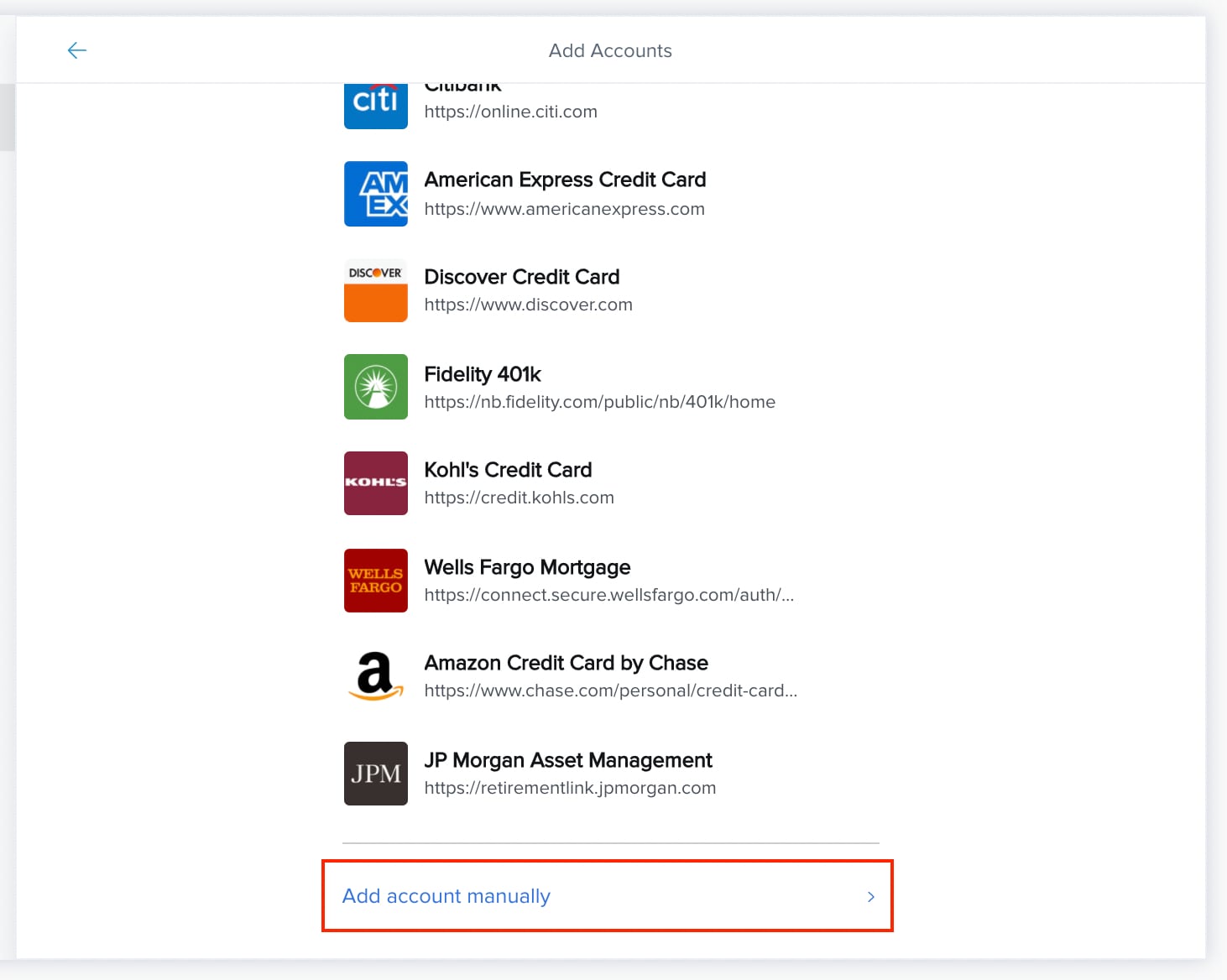
To add a manual account, click ‘Add an account’ and choose ‘Add a Manual Account’ at the bottom of the window.
Choose an account type. You can choose from the following:
- Checking
- Savings
- Cash
- Investment
- Property (Real Estate)
- Credit Card
- Mortgage
- Loan
- Line of Credit
Enter in the account name and details. This could be a balance or value on property accounts, or you may need to enter an APR or APY on investments or mortgage accounts. Each type of account will require slightly different information. Make sure to fill out the details completely and click ‘Save’ to save your account.
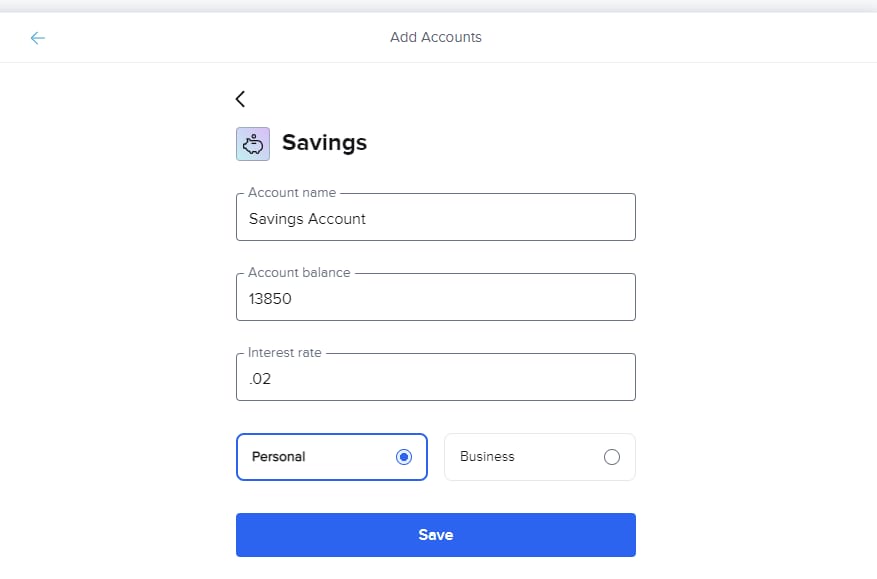
Edit Account
To Edit an account, click on the account you would like to edit to bring up the detail window. Click the “•••” button on the top right and choose ‘Edit Details’ from the dropdown menu.
Hide Account
If you don’t want an account to be used in any of My Money’s features or reports, you can choose to hide the account. Once hidden, no information or transactions from that account will be factored into other tabs. The data related to that account won’t be deleted, however, and you can easily unhide an account.
To hide an account, click on the account you wish to hide to bring up the detail window. Click the ‘•••’ button on the top right and choose ‘Hide Account’ from the dropdown menu. A warning message will appear asking if you really want to hide the account. Click ‘Hide’ to confirm.
Your hidden accounts will still be visible on the Accounts at the bottom of the list in a section labeled ‘Hidden Accounts’ with their icons grayed out.
To unhide an account, click on the hidden account to bring up its “Account Details” window. Click the “•••” button and select "Unhide Account." Your account data will now be included in other features in My Money.
Merge Duplicate Accounts
Duplicate accounts can appear when existing account connections are altered, such as when a financial institution changes the way they name accounts in their system, or when a lost or stolen credit card is replaced. This type of duplication can be fixed by merging the accounts to ensure all data is retained.
To merge duplicate accounts, first determine which account is the original — it should have a longer transaction history than the new account.
In the detail window of the original account, click the ‘•••’ button on the top right and select ‘Mark as Duplicate’ from the dropdown. Select the duplicate account from the list of accounts. A message will appear warning you that merging two accounts into one can’t be undone. To finalize this, click ‘Merge.’ You will be prompted to type the word ‘Merge’ and then click ‘Confirm’.
Remove a linked account
Linked accounts are not able to be individually removed, but you are able to unlink the entire financial institution.
To unlink a financial institution, start by clicking on the cog icon at the right-hand side of the My Money tab. Next, select the financial institution from the list and click ‘Disconnect this institution’ and select the reason for disconnecting. Click the ‘Disconnect’ button to confirm.
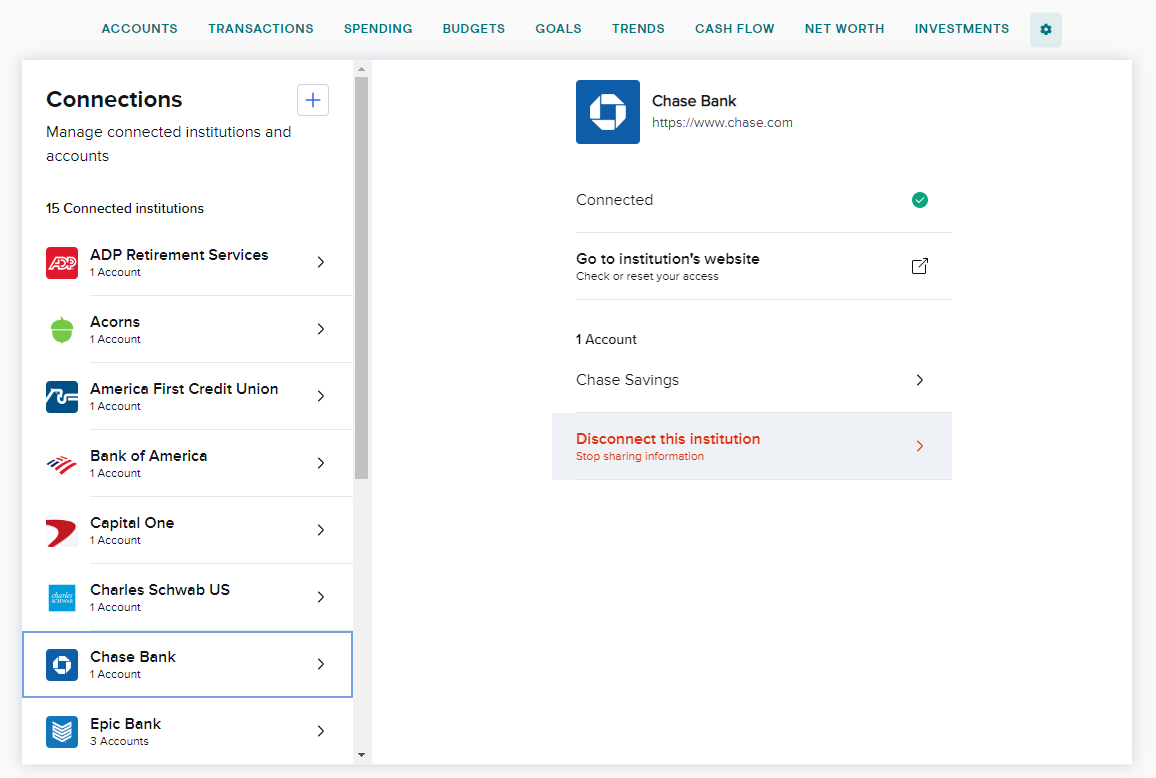
Delete a manually added account
To delete a manual account, start by selecting the account you wish to delete. Click the "•••" menu and choose "Delete Account". Type "DELETE" and click the delete button to confirm these changes.
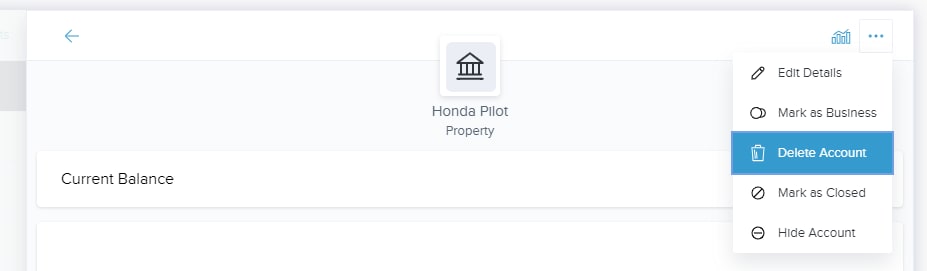
With the multitude of institutions out there that are available for connections within the application, from time to time there may be some connectivity issues. Below are some troubleshooting steps you can follow to get those connections set up successfully.
Disconnect and Re-add the Institution
In some instances there may be a connection issue with the specific service your account initially made contact with. Many times disconnecting the institution and re-connecting can fix connectivity issues. To do so:
- Navigate to the My Money tab and click on the cog icon.
- Click into the institution you are hoping to disconnect.
- Select 'Disconnect Institution'
- Once the institution is successfully disconnected, re-add it.
Resetting Security Questions
If you are asked to answer security questions and believe you are answering them correctly but are being denied follow the steps below:
- Log into the institution's website and verify the security question answer is correct.
- If the answers are correct but you are still being denied try changing the questions/answers on the institution's website.
- If you continue to have issues please contact us.
Multi-Factor Text/Calls not being sent
If you are supposed to receive a call/text to your phone to during login and are not receiving any message:
- Log into the institution's website and verify that the texts/calls are being sent when logging in there.
- If texts/calls are being sent when you log into the institution's website but not in the application, please contact us.
Multi-Factor Text/Calls being requested on a repeated basis
The length of time that an institution requires before asking for another Multi-Factor check is up to them. This can range from a few hours to a few days. Our service can't control how often you are asked for these additional steps. With some institutions you can disable Multi-Factor Authentication or change the authentication type.
