Transactions
The Transactions tab shows a full list of transactions from all of your linked accounts. It will highlight any upcoming subscription payments or duplicate charges at the top of the screen.
- Transactions list
- Editing transactions
- Manual transactions
The Transactions tab allows you to view all of the transactions from your linked accounts in one place. The tool will automatically categorize your transactions as they come in to help feed data into the charts and graphs on the other My Money tabs.
This tab will also notify you of upcoming subscription payments or duplicate transactions with banner notifications at the top of the transactions list.
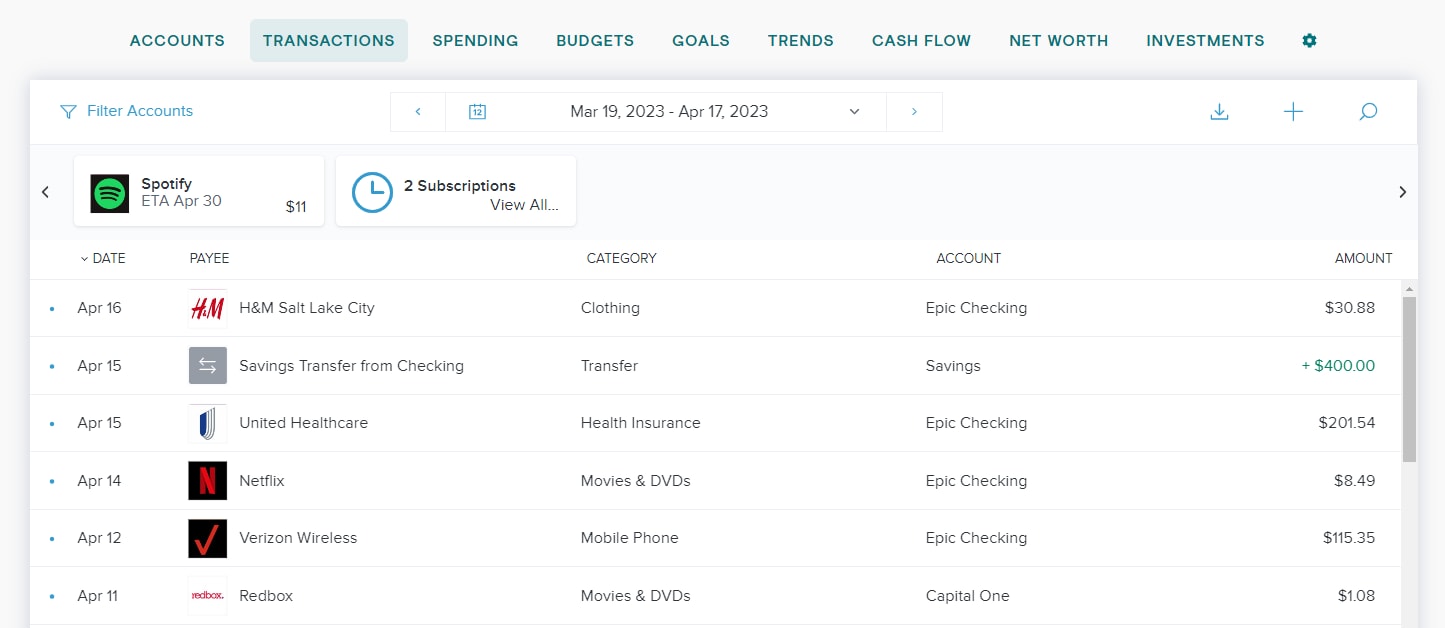
You are able to customize the list view in many ways. Include or exclude certain accounts by clicking the ‘Filter Accounts’ button. Change between months using the arrows or select a custom date range using the drop down menu. Search for transactions by payee, date, amount, or tags using the magnifying glass. Download the list of transactions as a CSV by clicking the downward arrow button.
Editing transaction information
Click on any transaction to edit it. This will bring out a detail window with several pieces of editable information: Payee, Date, and Category.
Click on any of these sections to edit the information. When you click back to the main transactions list, you will be prompted to select if that change should be made for all past and future transactions to that Payee, or if the change should only impact this single transaction.
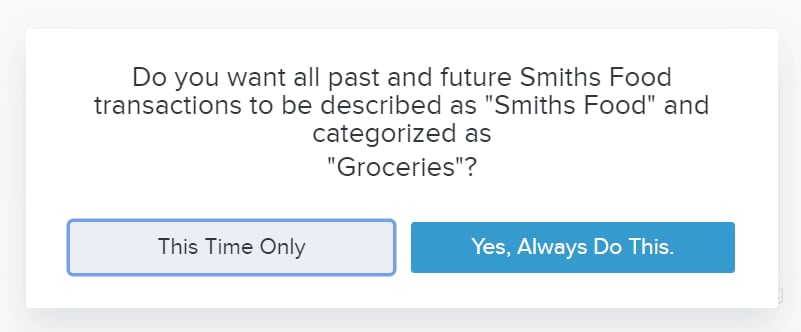
Tags and Memos
You can add a searchable ‘Tags’ and ‘Memos’ to any transaction. You may want to tag something as a business expense, a Christmas gift, etc. or add a memo to help recall what was purchased. Once a tag or memo is added to a transaction you can pull a list of all transactions with that tag/memo and download the list as a CSV file.
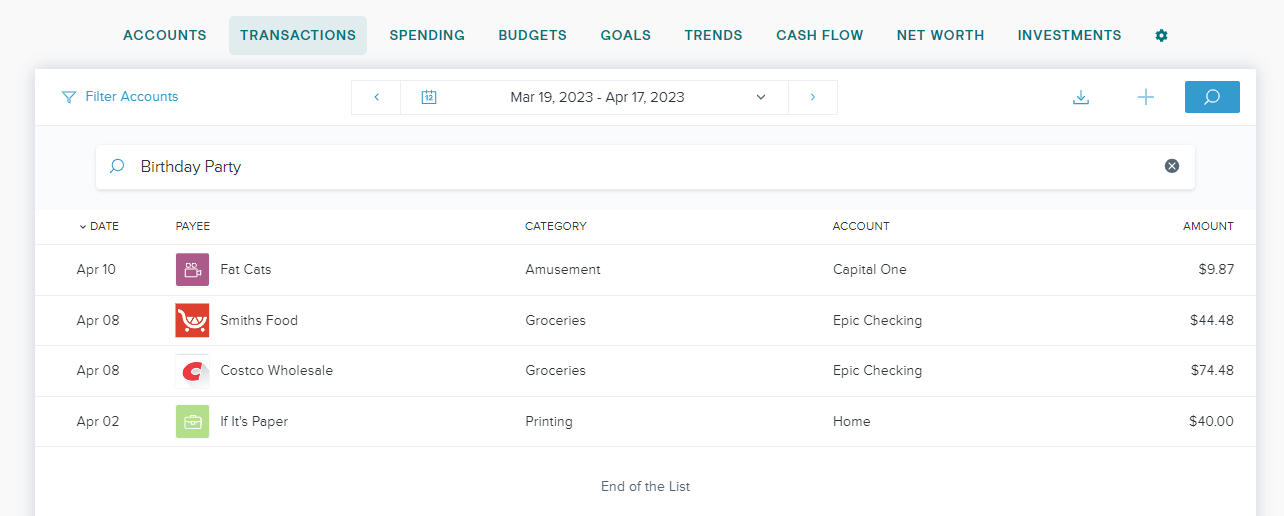
To add a Tag to a transaction, start by opening the desired transaction to view the details page. Find the section labeled ‘Tags’ and click the plus sign (+). Choose a tag from the list or add your own with the text box below the list. If you create a custom tag, be sure to click ‘save’ to add it to the list. You are able to add multiple tags to the transaction.
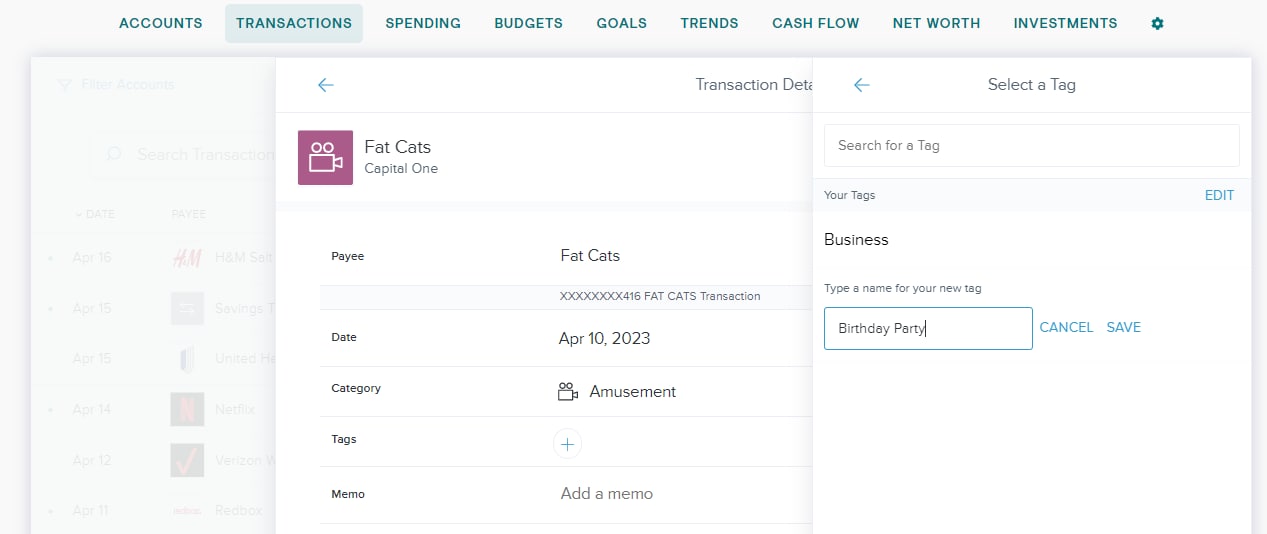
To add a Memo to a transaction, start by opening the desired transaction to view the details page. Find the section labeled ‘Memo’ and click on the text that says ‘Add a memo’ and begin typing. The memo will be saved automatically once you click back to the main transactions list.
Split transactions
Sometimes you may want to split a transaction so that it can be tracked in several different spending categories on the other My Money tabs. For instance, if you buy groceries and tires at Walmart and you want to see the cost of the tires in the ‘Auto’ category but the cost of the food in the ‘Groceries’ category.
To split a transaction, start by clicking on the desired transaction to open the detail window. Click on the ‘• • •’ and choose ‘Split’ from the drop-down menu. This will open a window that will show the current category and amount of the transaction.
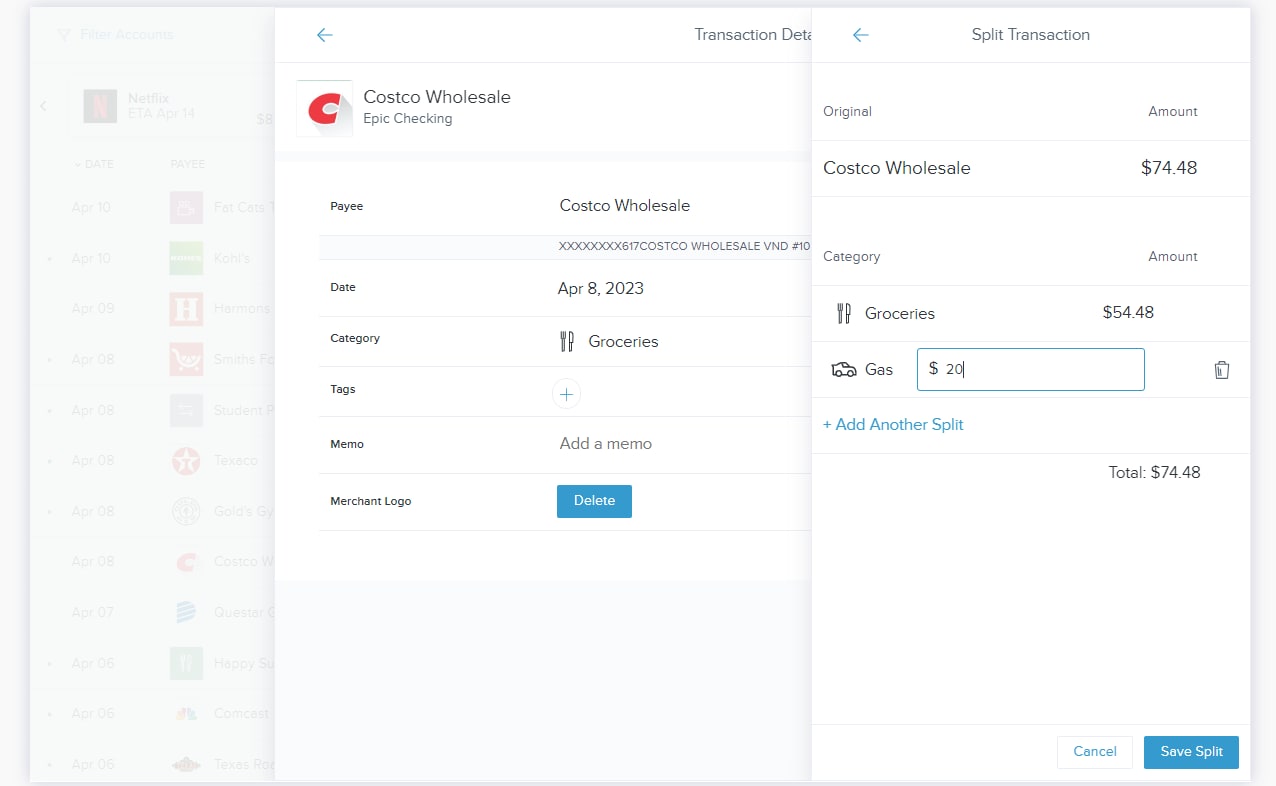
Add the ‘split’ amount to the text box and the remaining amount will adjust so that the totals of these two lines will equal the total amount of the transaction. Click on the category next to the text box to change the category of the ‘split’ amount. You can add numerous splits to the same transaction.
Click ‘Save Split’ to confirm your changes.
Flag transactions
To flag a transaction, start by clicking on the desired transaction to open the detail window. Click on the ‘• • •’ and select ‘Flag’ from the drop down menu.
Exclude transactions
Transactions can be excluded so that they will not display on the charts and graphs on the other My Money tabs. To exclude a transaction, start by clicking on the desired transaction to open the detail window. Click on the ‘• • •’ and select ‘Exclude from the drop down menu. You will be prompted to confirm that you want to exclude this transaction from the rest of the application, click ‘Exclude’ to confirm.
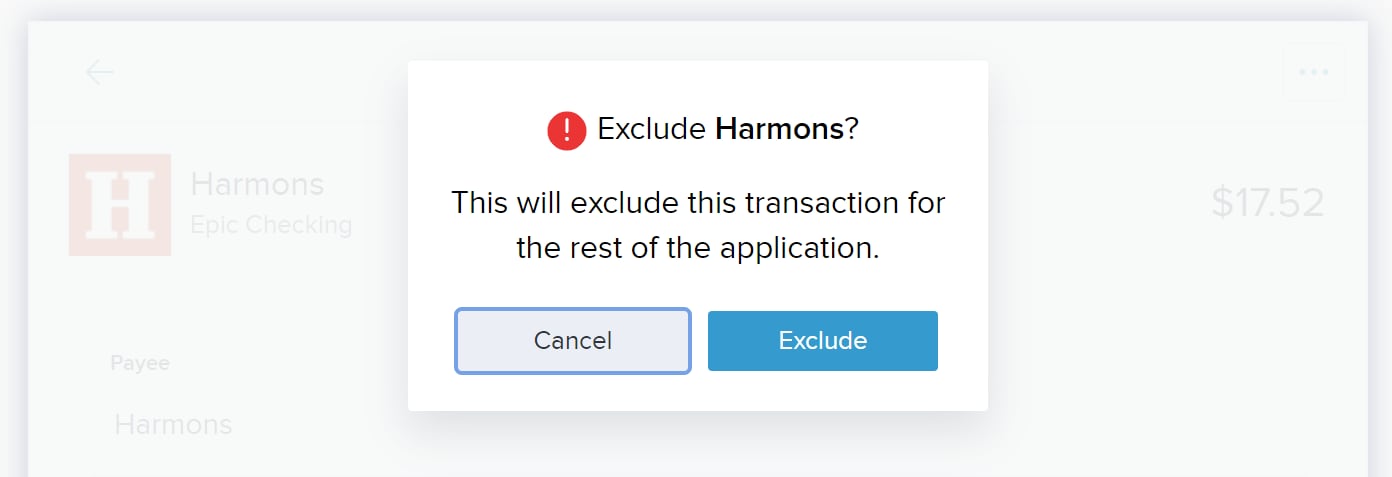
The transaction will no longer be shown on the other My Money tabs, and will be shown with ‘(Excluded)’ in front of the payee on the Transactions tab.
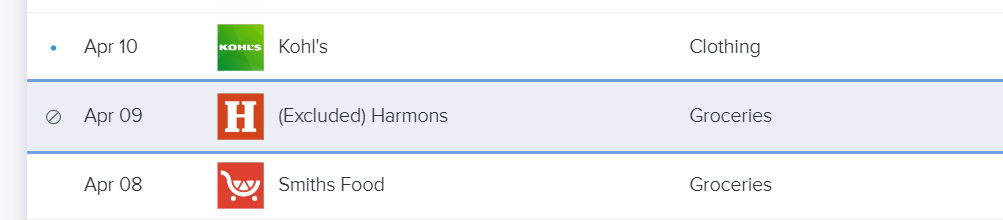
If you change your mind and want to include the transaction, click on the transaction and click ‘Include’ in the upper right corner of the detail window.
Manual transactions can be added for exchanges that are not tracked by your linked accounts. This could be something like a cash exchange between you and a friend, or transactions for a manually added account. Manual transactions can be flagged, excluded, and deleted.
Add a manual transaction
To add a manual transaction, click the plus sign (+) at the top of the transactions tab. This will open a blank transaction form where you will be prompted to add:
- Amount – the amount of the transaction
- Payee – who the transaction was paid to or from
- Date – the date the transaction took place
- Category – the category that the transaction should be placed into on the other My Money tabs
- Account – the account that the transaction is associated with
- Type – whether the money was debited (taken from) or credited (added to) the account
- Memo(optional) – Memo for the transaction
Click ‘Save’ in the bottom right corner to save your manual transaction.
Edit a Manual Transaction
To edit a manual transaction, first click on the transaction to open the detail window. Click on any of these detail sections to edit the information. When you click back to the main transactions list, you will be prompted to select if that change should be made for all past and future transactions to that Payee, or if the change should only impact this single transaction.
Delete a Manual Transaction
To delete a manual transaction, start by clicking on the transaction to open the detail window. Click on the ‘• • •’ and select ‘Delete’ from the drop-down menu. A pop-up will prompt you to confirm this change by clicking ‘Delete’ once again.
