Budgets
The Budgets tab allows you to easily track your progress on your monthly budget. The bubbles will turn from green, to yellow, to red as you get close to or exceed your budgeted amount.
- Create budgets
- Editing budgets
- Sub-Budgets
- Projected Income
The Budget tab can help you set realistic monthly spending limits and monitor your progress toward hitting those limits. The Budgets tab draws your eye to the categories that need your attention the most — big bubbles represent a larger portion of your monthly budget, and red bubbles have exceeded their monthly allowance.
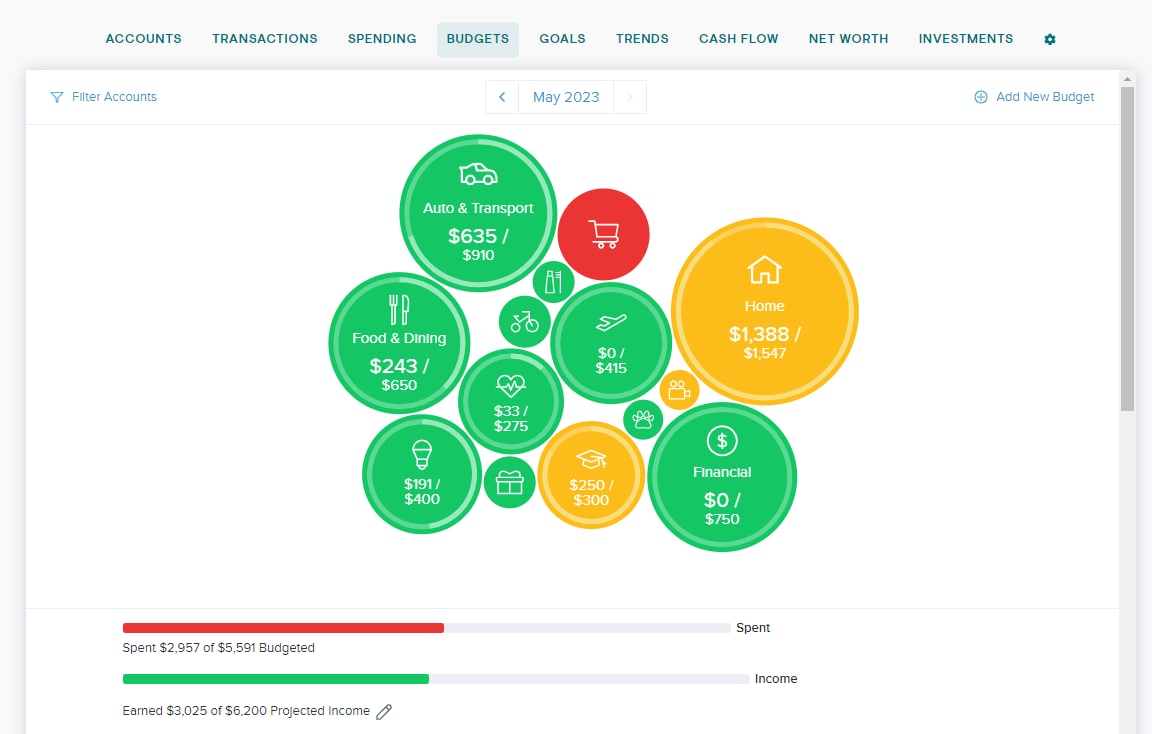
You can build out your budget manually or have the platform build out your budget automatically based on past transactions.
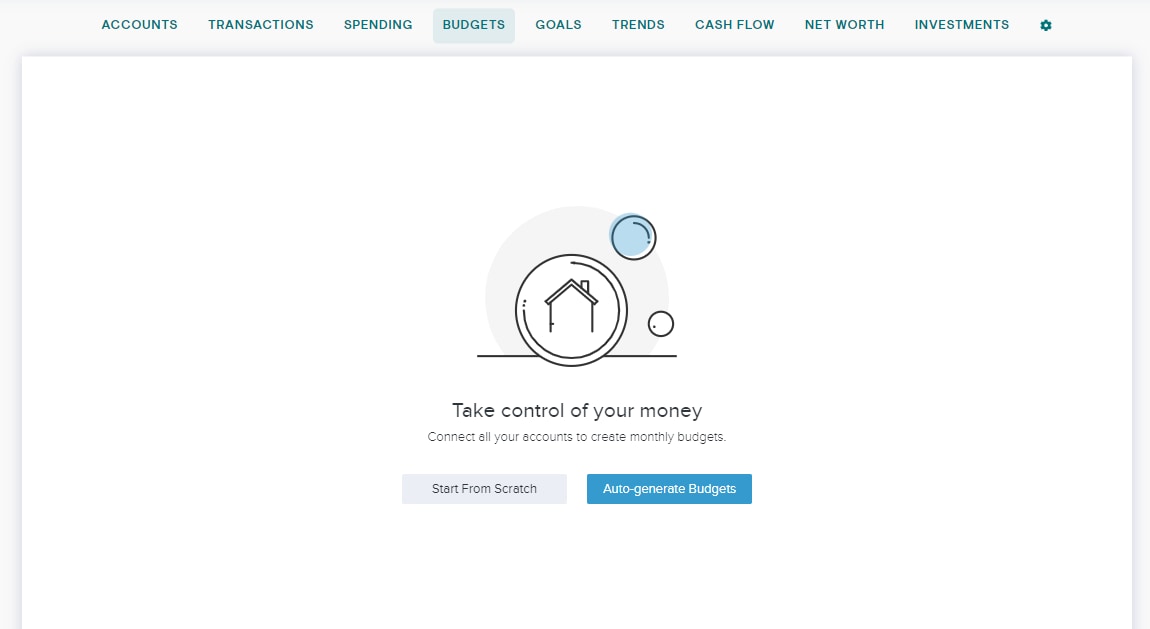
Auto-Generate Budgets
The platform can auto-generate your budget based on your average spending in each category over the last three months for which there are complete data.
Review your generated budgets and adjust them if necessary. You can decide which categories you do and do not want included. If a category was added during auto-generation that you do not want in your budget, you can delete it.
You may also automatically recalculate your budgets at any time or delete all your budgets to start from scratch again.
Start from Scratch
If you choose to start from scratch, the software will present a list of spending categories.
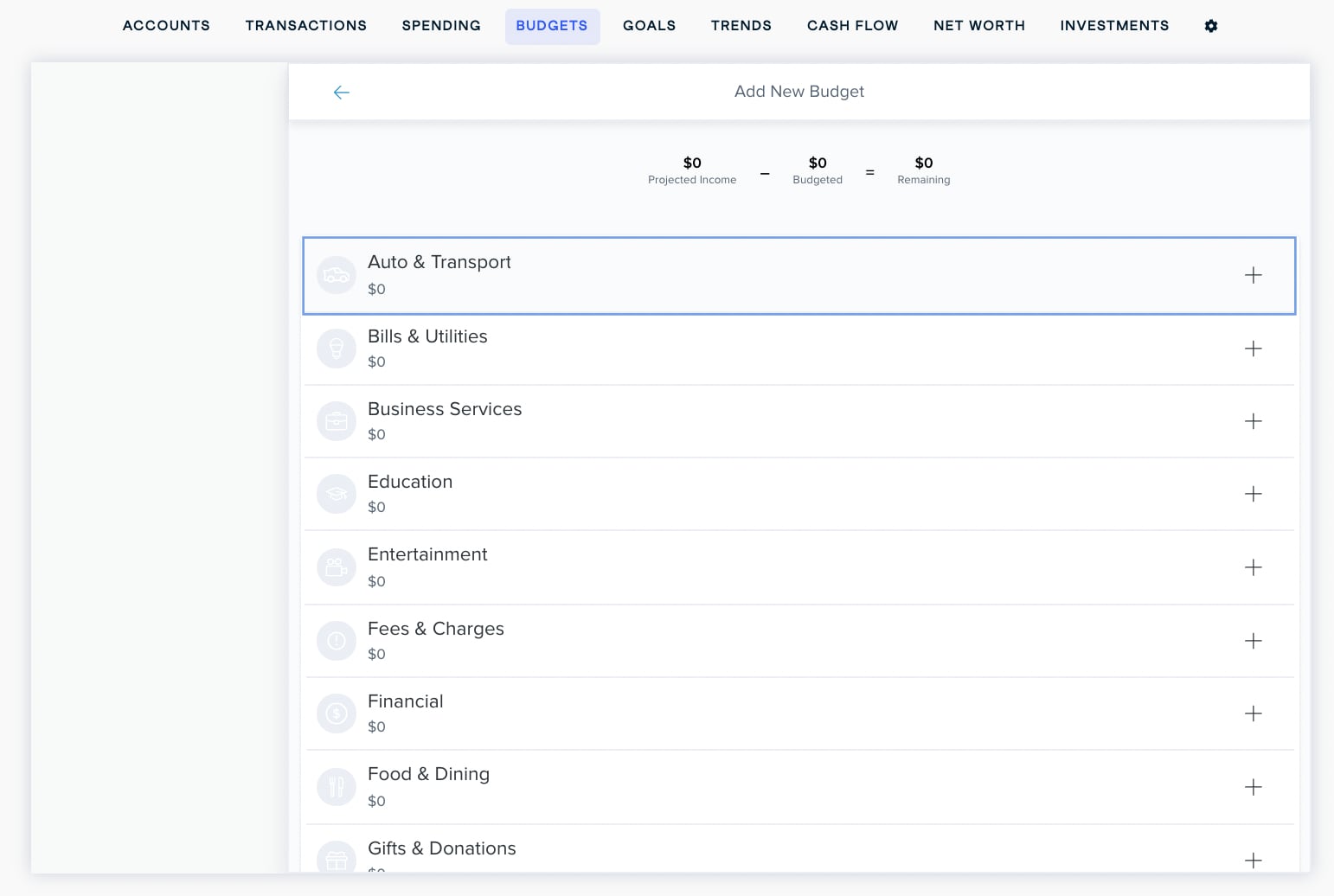
Select the "+" to the right of a category to create a budget for it. A window will appear with a suggested amount for that category if your accounts are already aggregated.
Enter the amount you'd like to allocate for that category, or simply leave the suggested amount as-is. Click "Save" to create the budget and repeat for all other desired categories.
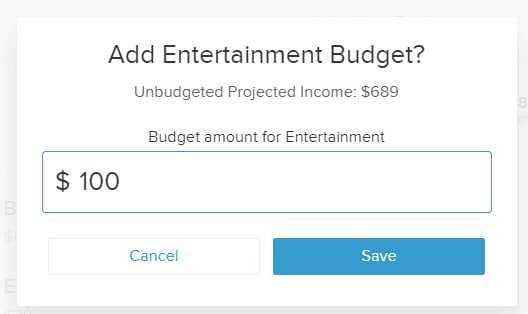
Editing Budgets
You can change budget amounts, create new budgets, or add and edit sub-budgets within the main budget categories.
To change budget amounts in bubble view:
- Click on your desired bubble budget or sub-budget.
- Click "Edit Budget".
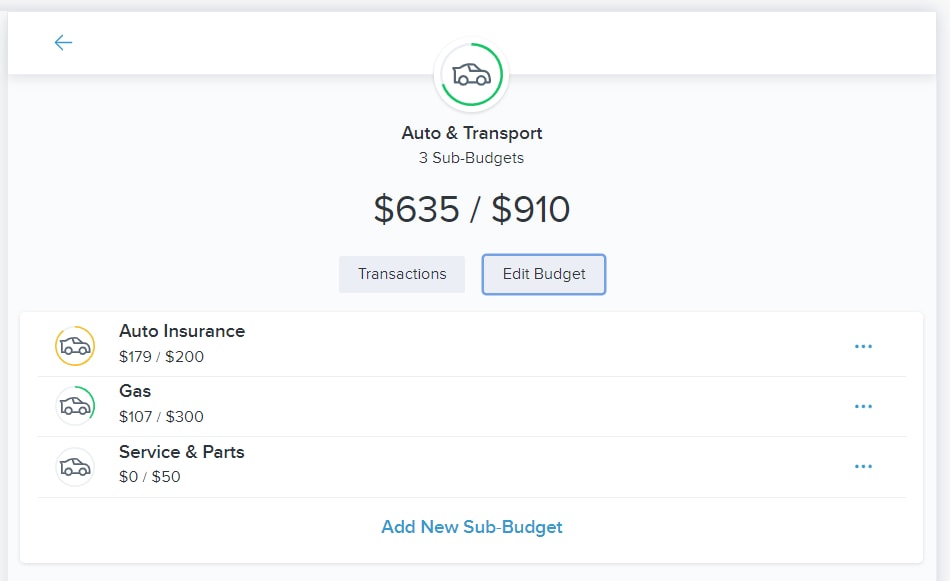
- Enter your desired budget amount.
- You'll see your available unbudgeted funds above the budget amount.
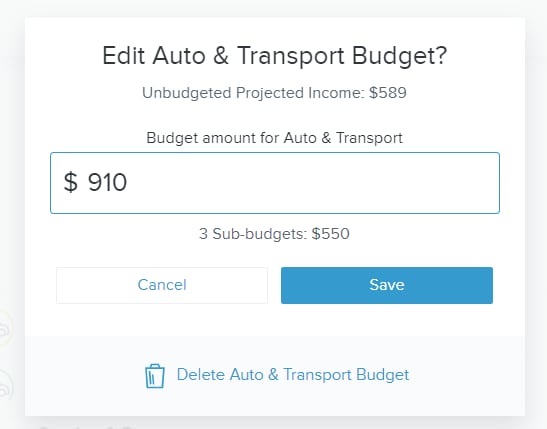
- Click "Save" to finalize your changes.
To change budget amounts in list view:
- Scroll down to the list view - this can be found right below the bubble view.
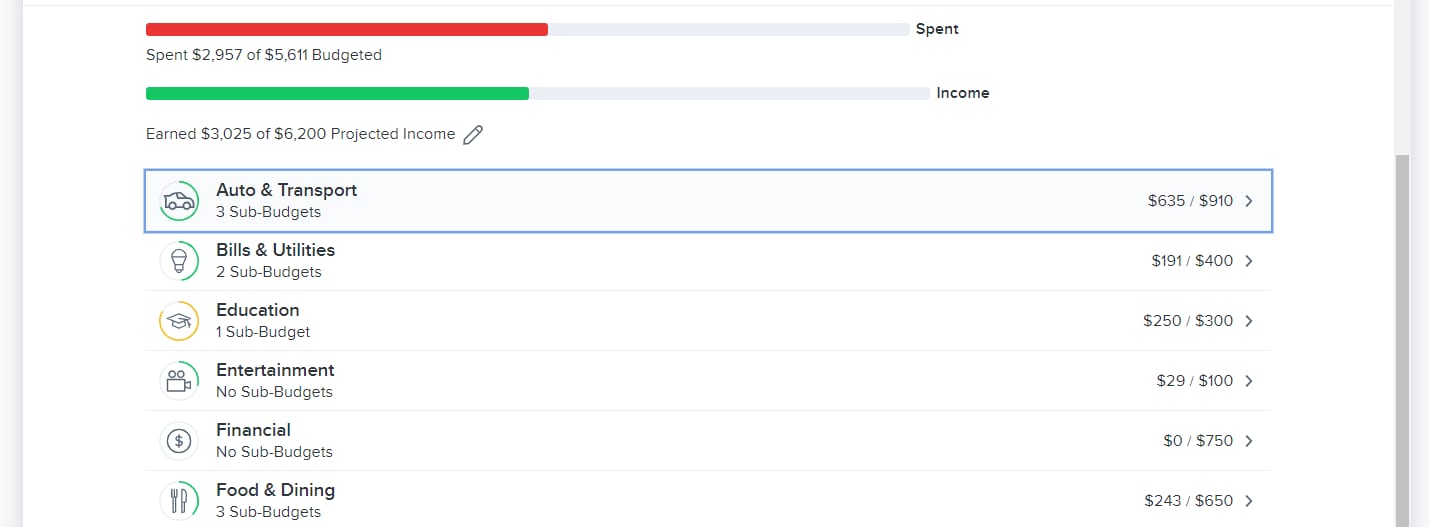
- Select the desired parent budget.
- Choose "Edit Budget" to edit the total of the parent budget.
- Enter your desired budget amount.
- Click "Save," or click "Cancel" if you change your mind.
Recalculate Budgets
If your budgets seem a bit off and you have your accounts linked, you can use the ‘recalculate’ feature. Recalculation is based on the last three months for which complete data are available.
To recalculate your budgets:
- Click on the “+ Add a New Budget” link on the top right of the budgets home page.
- Scroll to the bottom of the pop-out menu.
- Click on “Recalculate Budgets.”
- You'll see a preview of each newly created budget next to the previous budget amount.
- Click "Save" if you'd like to keep these budgets. Click "Undo" if you change your mind.
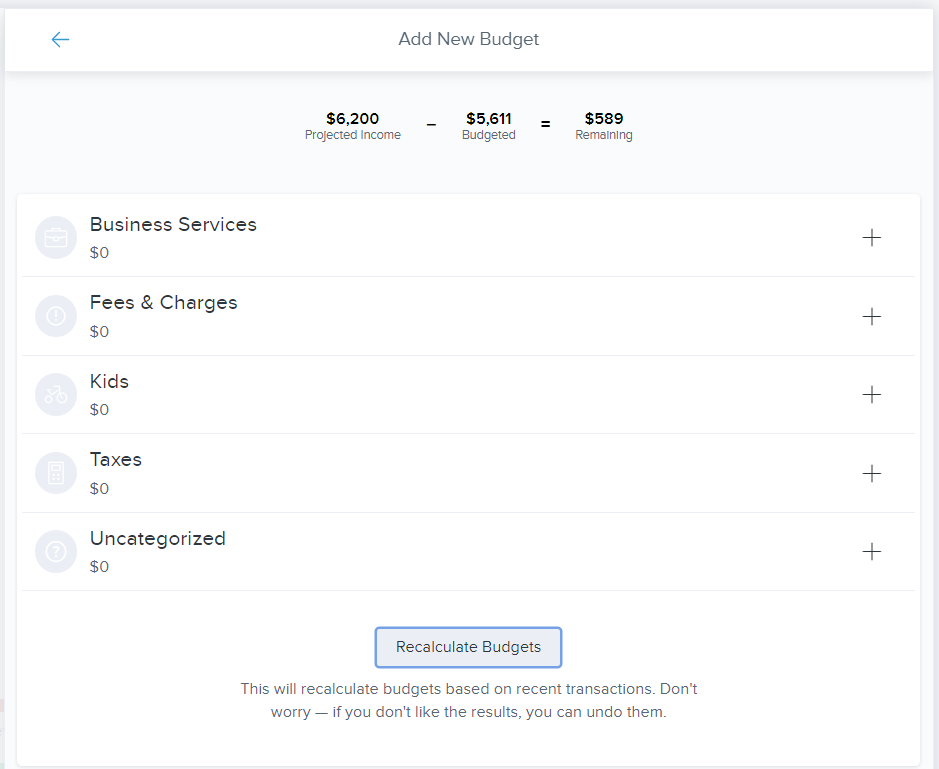
Deleting Budgets
To delete a budget:
- Click on the budget to open the detail view.
- Choose "Edit Budget" to delete the parent budget.
- Click “Delete [budget name].”
- Click “Delete” again to confirm.
Sub-Budgets
You are able to add sub-categories to get more specific with your budgets.
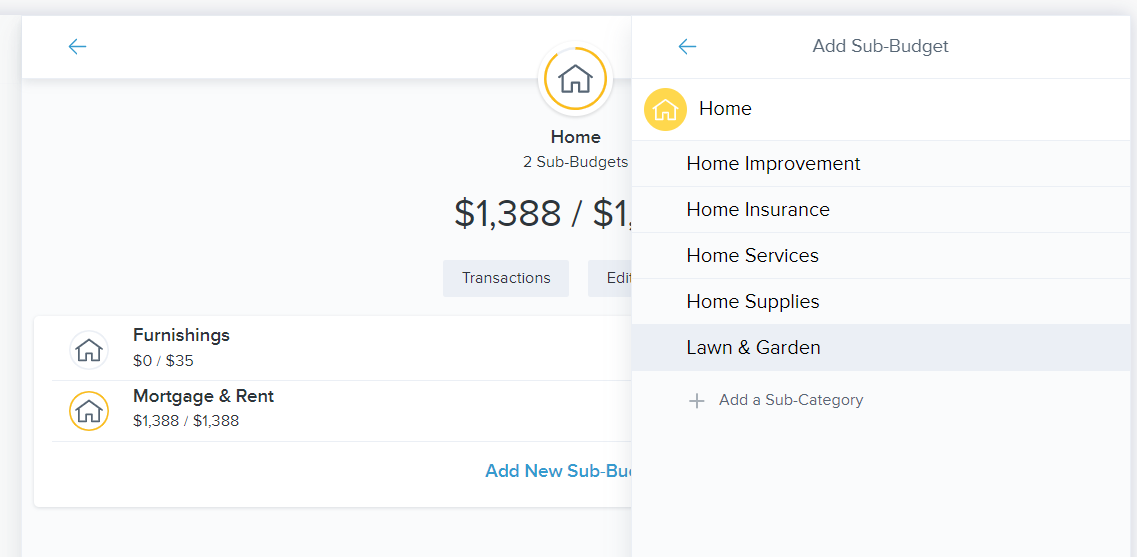
To add a sub-budget, start by clicking on the main budget category. From there:
- Click ‘Add New Sub-Budget’
- Select one from the list of options or click ‘Add a Sub-Category’ to create your own.
- The sub-budget will automatically be given an amount based on past spending information, adjust this amount as needed.
- Click ‘Save’ to confirm your changes.
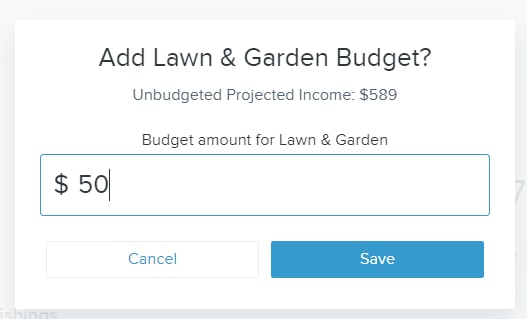
Sub-Budgets
You can view and edit your projected income within budgets, helping you to make budget decisions that balance with your income. Projected income is calculated based on transaction history; however, you can edit this number manually.
To edit projected income:
- Scroll down to the list view of your budget.
- Click the pencil icon underneath the green bar showing your projected income.
- Enter a new amount.
- Click “Save.”

